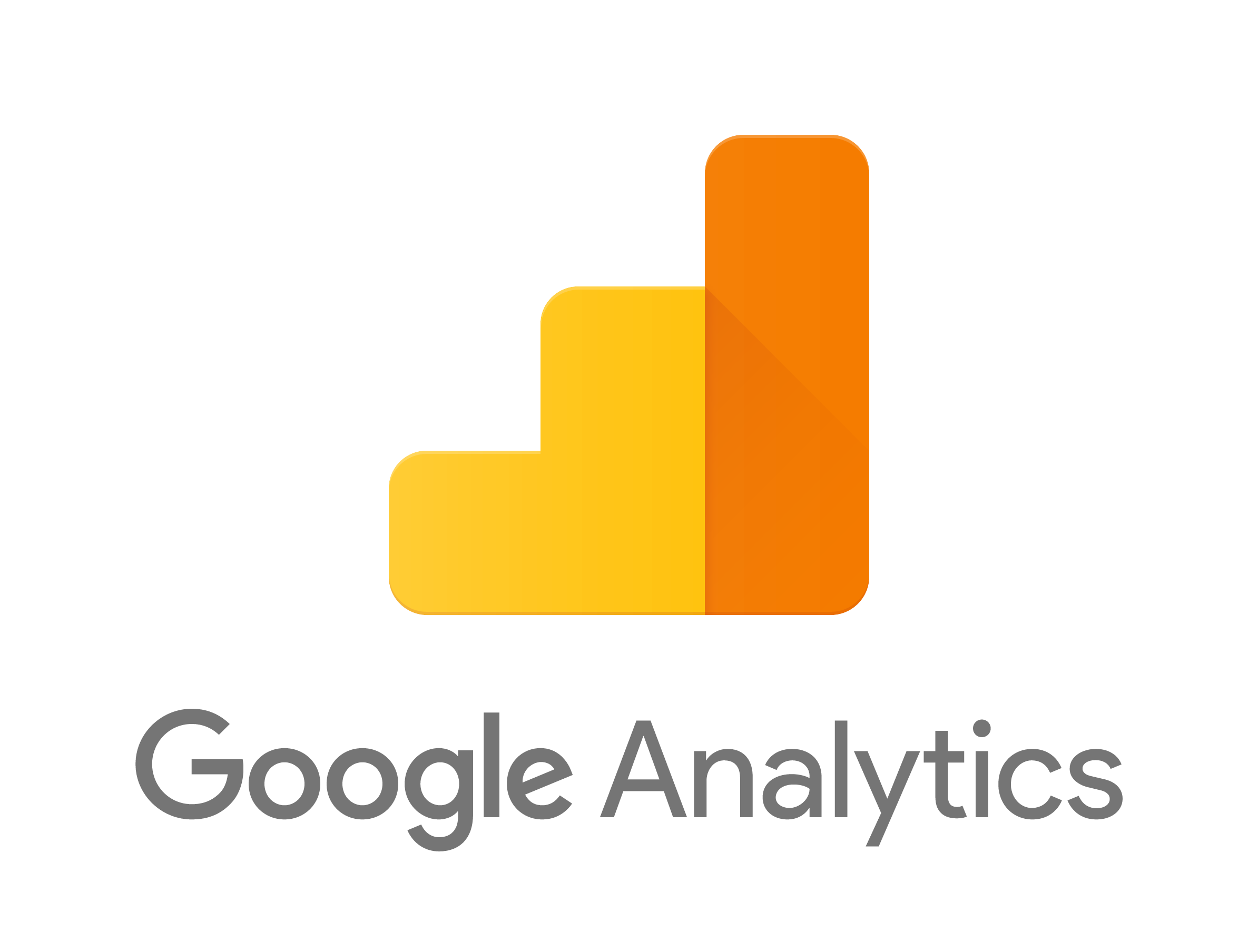 ブログ初心者の時って何をするにノロノロで時間がかかりましたよね。
ブログ初心者の時って何をするにノロノロで時間がかかりましたよね。
時間がかかったうえ、最後にはわからずじまいで「もう~辞めた、俺にはブログは合わないや」などと直ぐにあきらめてしまう。
そんな体験をした僕が6年間の長きにわたりブログ運営をしてきたからこそ分かるあなたの直面しているブログの悩みを解決します。
今回の悩み解決のテーマはGoogleアナリティクスです。
ブログをやっていくにはGoogleアナリティクスは必要不可欠な分析ツールになりますので
この記事を最後まで読んでもらって導入してください。
この記事を読み終えるころにはあなたは一つ大きな壁を乗り越えているはずです。
それではさっそく本題に入って行きましょう。
ブログ運営には体験談からGoogleアナリティクスが必要不可欠
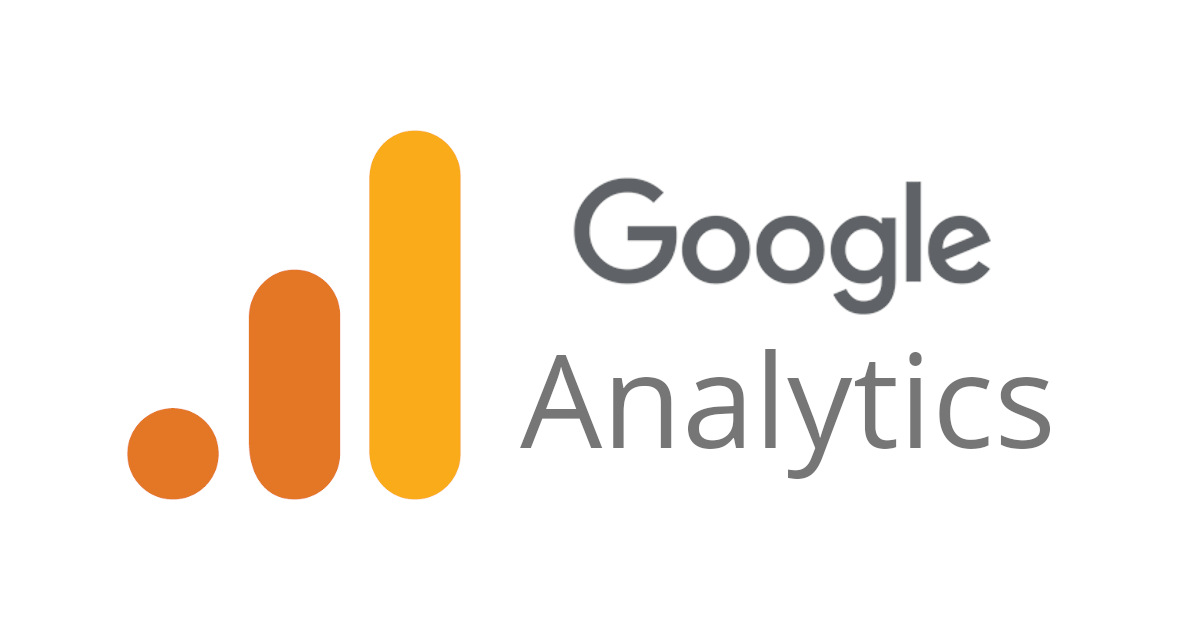
6年前の初心者の頃の僕もそうだったけどパソコンを使って何をするにもノロノロで時間がかかっていました。
それでも何とか記事を書くのがノルマで歯を食いしばって執筆をしていたのです。
当時はただ単に記事を量産する日々でしたね。
投稿してしまえばそれで完結。だから投稿した記事がどのくらいのアクセスがあるとか
検索順位がどのくらいなのかなどなど知る由も無かったのです。
しかし、色々とブログに関して勉強していくにつれて投稿した後の分析が大切だと言うことを知ったのです。
その分析をするツールが今回紹介するGoogleアナリティクスなんですね。
それではどんなことができるのか見ていくことにしましょう
Google Analytics(通称アナリティクスとも言う)は、ブログのアクセス数や読者のの属性それから流入経路などが分かる分析ツールです。
□ リアルタイムに自分のブログを何人の読者が読んでいるのか
□ 決められた期間内に何人の読者が訪問してくれたか
□ 訪問してくれた読者がどのくらいの時間滞在してくれていたか
などなど
ブログを訪れた読者がどんな行動をしていたのかを分析するツールがGoogle Analyticsなのです。
以下、僕のブログ「kasegublog.tokyo」を例にして見ていきましょう。
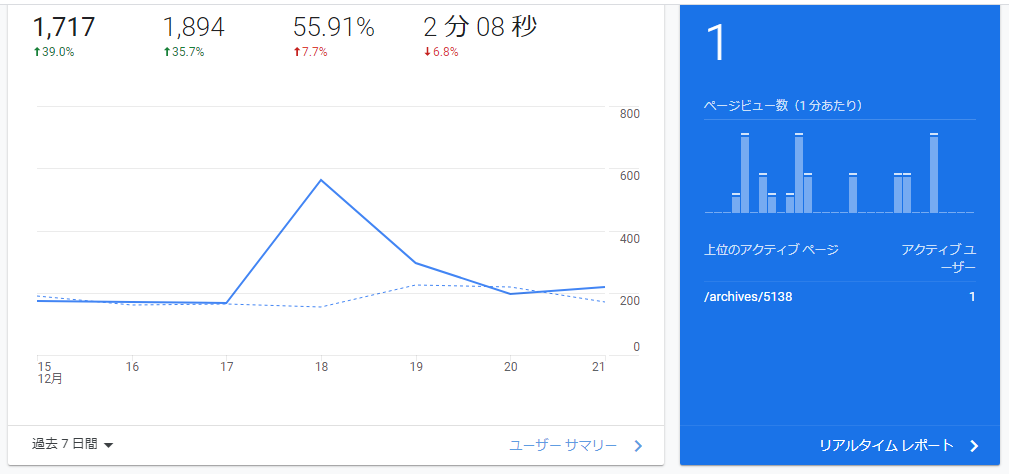
この画像からわかることは過去7日間で1717人の人が訪問して、ブログ記事の表示回数が1894回ということが分かります。
そしてブログ記事を読んでくれていた時間が平均で2分8秒だったということが分かります。そのほかにもわかることがあります。
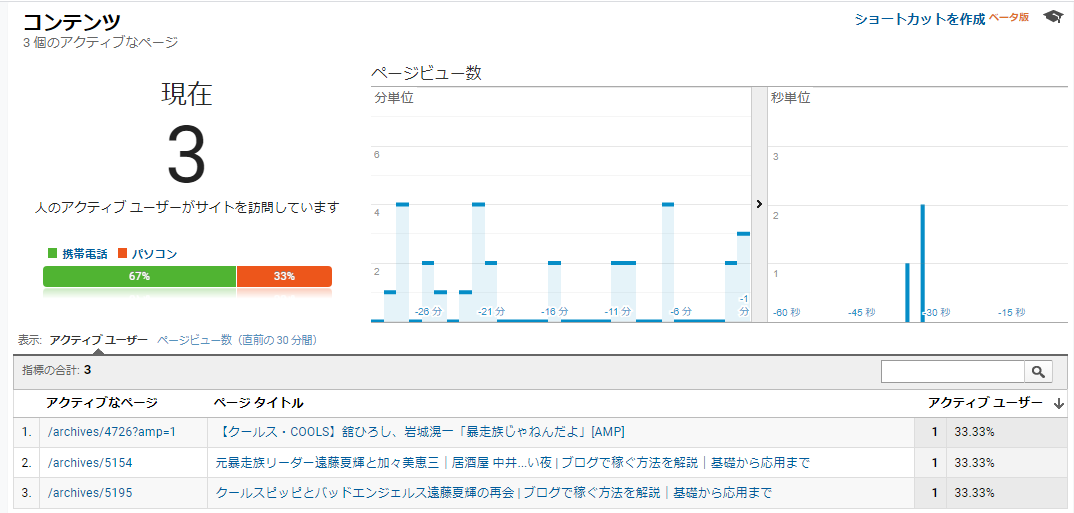
上の図では一分間に3人の読者が訪問しているところで、ページタイトルからどの記事が読まれているのかが一目瞭然で分かるようになっています。
このようにブログを訪問してくれた読者がどんな行動をしていたのかを見るツールということです。
ちょっと番外編でこちらのショート動画をご覧ください。
このショート動画ではリアルタイムの一分間に1000人以上の訪問をしているところを映し出している動画となります。
この動画がどんな時にバズったのかをもっと知りたい方はこちらから見てください。
Googleアナリティクスを設定をしたら分析をして見よう
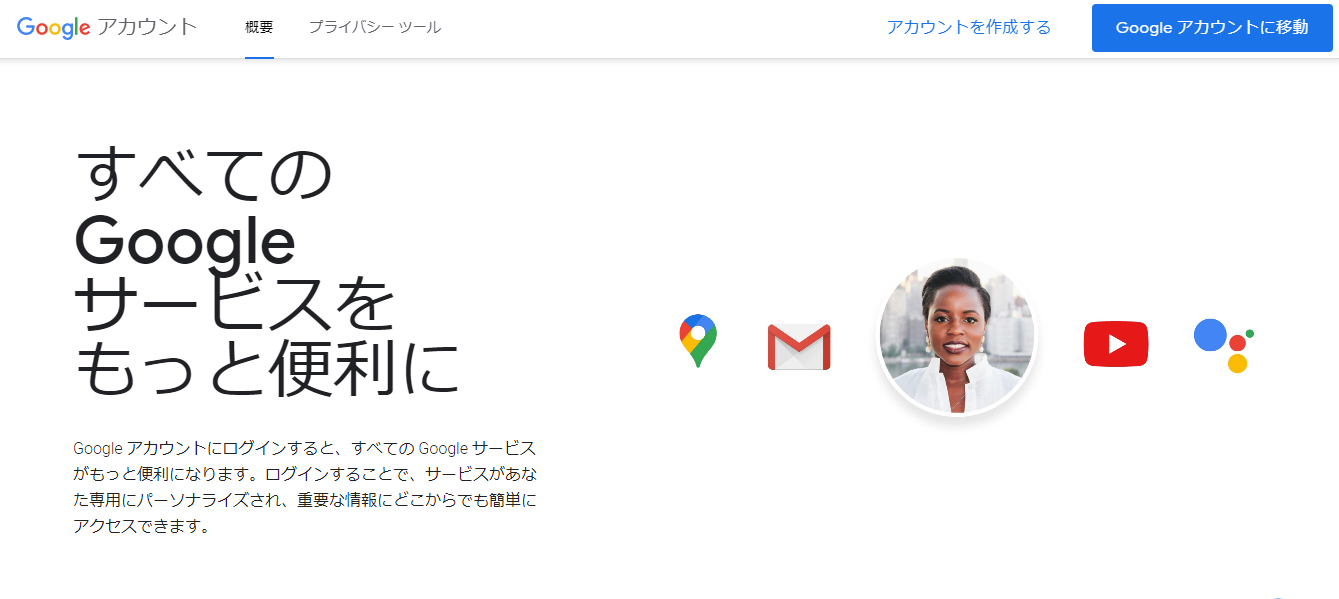
まずはGoogleアカウントを作ってGoogleアナリティクスの設定をしよう。
Googleアナリティクの設定は初心者にはちょっと難しいかもしれません。
やり方は次の通り・・・
「Goongleアナリティクス」で検索して「Googleアナリティクスに移動する」→「アカウントの設定」→「プロパティの設定」→「詳細オプションを非表示」へと進みます。
上の手順を図解を入れて説明するので、ゆっくりと真似してやってみてくださいね。
「Goongleアナリティクス」で検索すると「Googleアナリティクスに移動する」というサイトが出てきますのでそれを表示。
すると次の画像が現れますので青色のボタン「測定を開始」を押してください。
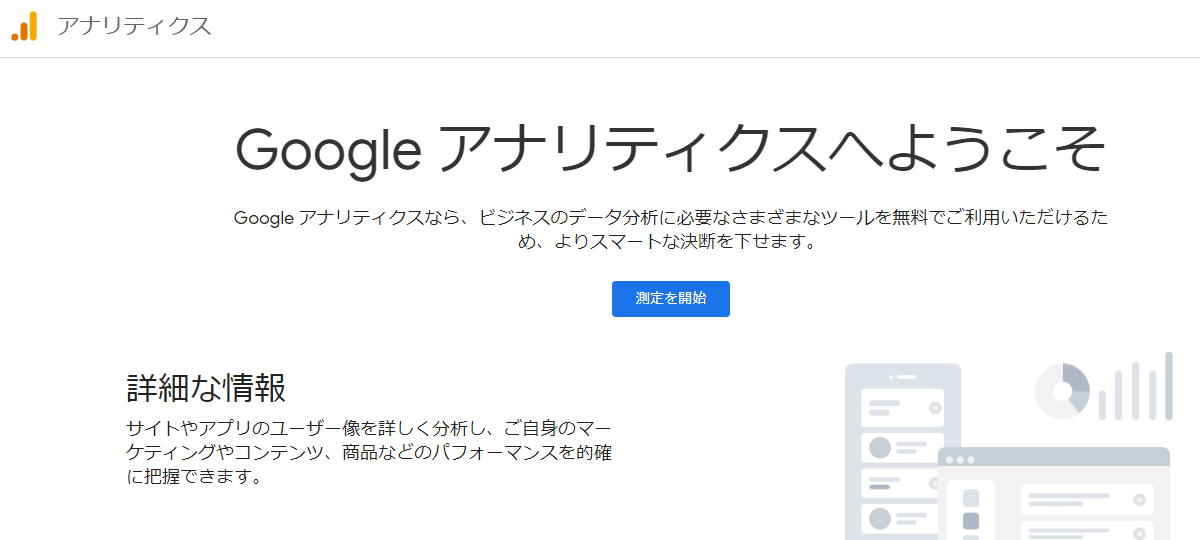
すると次のアカウント設定が現れますのでご自分の名前や会社名を記入します。
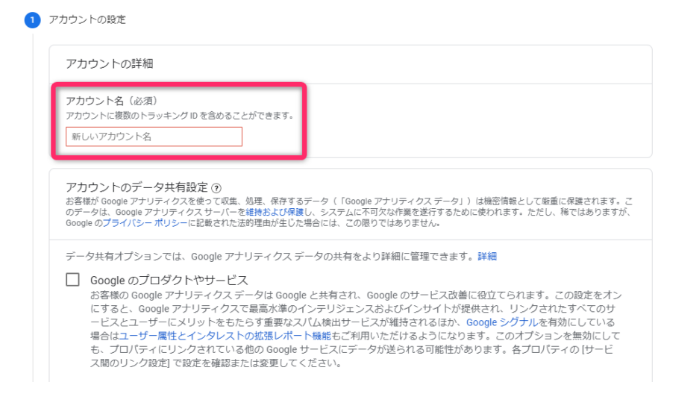
次へをクリックすると・・・
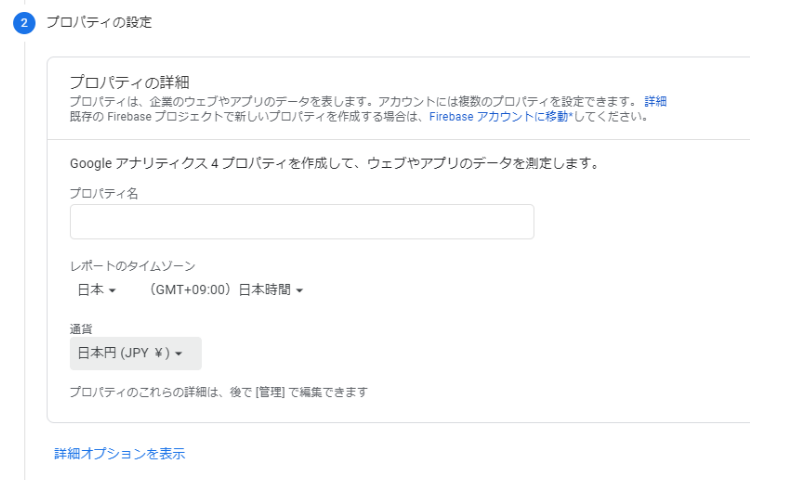
プロパティの設定ではご自分の分析をしたいブログやサイト名を記入してください。まだ決まっていないようでしたら後から編集できるので適当に記入しておきましょう。
そしてタイムゾーンを設定してください。日本に住んでいる方は日本時間に、オーストリアに住んでいる方はオーストラリア時間に
そしてご自分が住んでいる通貨を設定してください。日本の人は日本円というように
以上が終わりましたら左下の青色の「詳細オプションを表示」をクリック。
すると次の画面が現れますので「ユニバーサルアナリティクスプロパティの作成」の右の〇印をクリックしてください。
青色に変わったことを確認したらご自分のブログやサイトのドメイン名をウェブサイトのURLを記入してください。
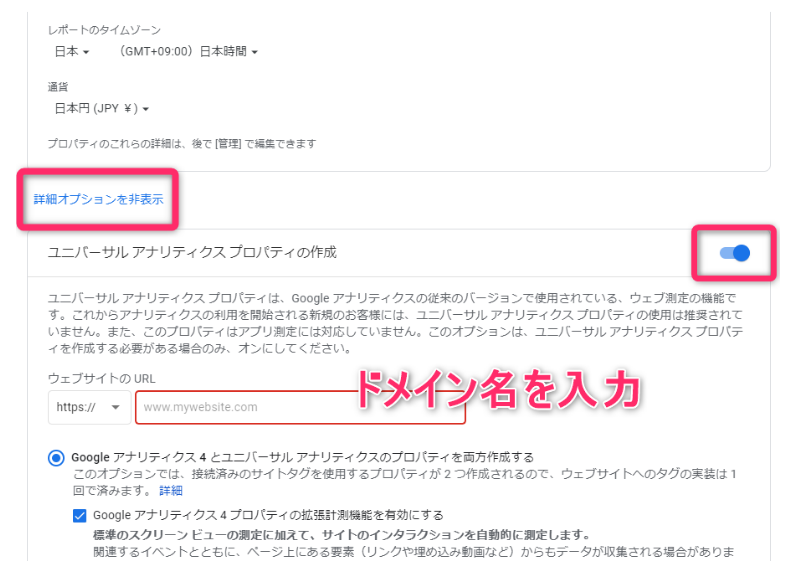
以上のよな流れでGoogleアナリティクスは設定できます。
これでも分からない点があれば今は動画で制作方法を教えてくれているYouTubeがありますので、ご自分で検索してゆっくりとやってみてくださいね。
自分で苦労してやることがその後のあなたのスキルになるのですから頑張ってや見てね。
今は成功しているインフルエンサーたちも初めはずぶの素人で今のあなたと同じ苦労をして這い上がって行ったのですから・・・
誰でも通ってくる道なのですから・・・
それでもどうしてもできないようでしたらご連絡をください。
僕が分かりやすいように解説しますので・・・
まとめとして

ブログで稼ごうと思った時からいろいろな試練があなたに襲いかかってきます。
でもその試練に負けないでやり抜くことが成功に一歩近づくこと。
その一つがGoogleアナリティクスの設定ですから。
そして、Googleアナリティクスが設定出来たら次はSearch Consoleの設定が待っていますから。
もっと詳しく設定に関して掘り下げたいのであれば「バズ部」さんのサイトからGoogleアナリティクスの設定を参照してください。
ブログのことで何か分からないことがあったら「バズ部」さんのサイトは参考になるので是非ブックマークしておくとよいですよ。
ということで・・・Googleアナリティクスはブログ運営をしていくうえで欠かせないことが分かったと思います。
でも、設定攻略することであなたは一歩確実に前進したということですから。
それでは次はSearch Consoseの設定が待っています。
それでは次の記事でまたお会いしましょう。
最後まで見ていただきありがとうございました。


コメント